

“From”: Where the object will start to appear on the timeline.

“Row” the number of rows (basically the height) of the object in the Gantt chart. Here the user can set the parameters of which objects will appear.įor example if the following parameters appear in this column: “Active, Not Manually Scheduled”, then only tasks that are automatically scheduled and active will appear in the Gantt chart. “Show for…Tasks”: This is the filter of the Gantt chart. It is possible to alter the start, finish and middle of each shape in regards to the shape itself, pattern and color. The bottom half of the menu is where the user can change the appearance (in the “Bars” tab). “Appearance”: How the objects (bar/milestone/etc.) will appear on the Gantt chart. “Name”: The name given to the group of characters which appear in the chart. You can choose between customizing the entire Gantt chart by clicking on “Bar Styles”, or just one bar by clicking on “Bar”. In order to customize the appearance of the Gantt chart: click on “Format”.
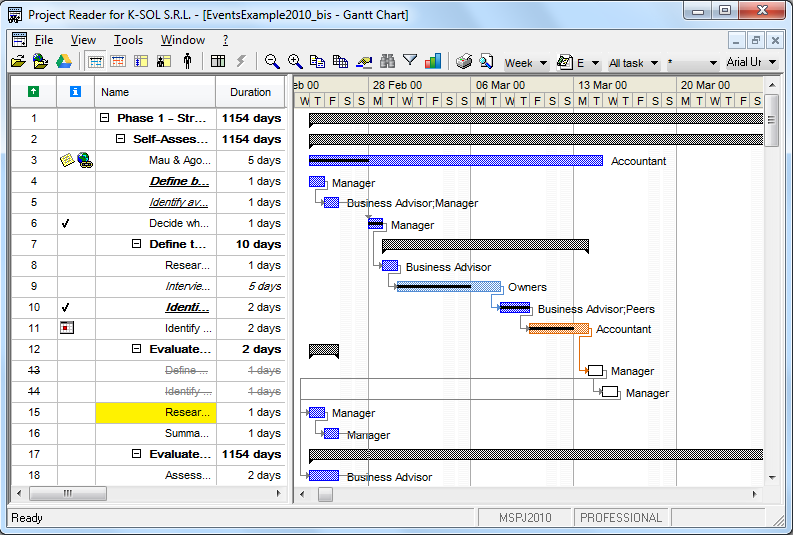
The critical tasks bars will appear in red. Critical task = a task that its slack is zero days, and delaying it by X days will delay the entire project by X days. In order to see the critical tasks, check the “Critical Tasks” box. The summary tasks don’t have any information next to them. On the right side of the blue bars are the resources allocated to the task, and on the right side of the rhombuses are end dates of the milestones. In the picture above, the gray bar at the top represents the entire span of the project, the black bars are the span of the summary tasks, the blue bars are the tasks and the gray rhombuses represent the milestones.

Unless changed, the name that will appear in the “Task Name” of row zero will be the name given to the MPP file. In order to add the “Project Summary Task” (row zero): Go to the “Format” ribbon, and check the “Project Summary Task” box.


 0 kommentar(er)
0 kommentar(er)
